How to Take a Screenshot on an iPhone
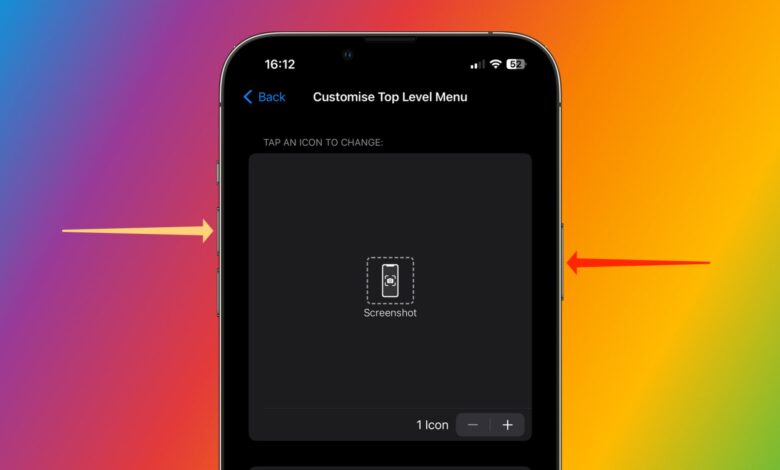
Taking screenshots is one of your iPhone’s most essential features. It allows you to quickly capture whatever’s on screen and is an effective way to record important memories, report bugs or technical issues, and preserve important events. This step-by-step guide will show you the best ways to take a screenshot on your iPhone, no matter the model.
How to take a screenshot on iPhones without a Home button

Credit: Pranay Parab
On iPhones without a Home button (the big circle below the screen), simultaneously press the Side button (you use this to power up your phone) and Volume Up button. The moment a screenshot is captured, you’ll see an animation and a thumbnail of the screenshot in the bottom-left corner of the screen. Tap this thumbnail to edit the screenshot or swipe it to the left to save it. You can also leave it alone and it’ll save and disappear on its own.
How to take a screenshot on iPhones with a home button

Credit: Apple
To take a screenshot on iPhones with a Home button, hold the Power button and the Home button simultaneously for about a second. This will capture a screenshot and show a thumbnail in the bottom-left corner of your screen.
Use the virtual home button to take screenshots

Credit: Pranay Parab
Not everyone can easily press their iPhone’s physical buttons, and that’s why the device has alternative ways to take a screenshot. To take an iPhone screenshot without using buttons, go to Settings > Accessibility > Touch > Assistive Touch. On this page, enable Assistive Touch. Your iPhone’s screen will now show a virtual home button.
There are many ways to configure Assistive Touch, but since we’re focusing on screenshots, I recommend using the button only for capturing your iPhone’s screen. To set this up, go to the Assistive Touch settings page and select Customize Top Level Menu. Press the – button until it’s down to one Icon and then tap the icon. This will reveal a list of options—scroll down to choose Screenshot. That’s it. Now, tap the virtual home button, known as Assistive Touch, anytime you want to take a screenshot. The moment you press the button, your iPhone will instantly take a screenshot.
Tap your iPhone to take screenshots

Credit: Pranay Parab
You can also use the iPhone’s excellent Back Tap feature to take screenshots. Back Tap lets you execute certain actions on your iPhone by tapping the back of the screen twice or thrice. Set this up under Settings > Accessibility > Touch > Back Tap. Here, select either Double Tap or Triple Tap, then choose Screenshot from the list of actions. The next time you double-tap or triple-tap the back of your iPhone, it’ll take a screenshot.
How to take full-page or scrolling screenshots on your iPhone

Credit: Pranay Parab
Your iPhone also lets you take scrolling screenshots, which is pretty useful when you want to capture a long text conversation or an entire webpage in a single screenshot. If you’re using Safari to view a webpage, take a screenshot using any of the methods described in this article, then tap the thumbnail in the bottom-left corner of the screen. This will open up the screenshot editor—tap the Full Page tab up top. You’ll be able to scroll up and down to check if the entire page has been captured. If you want to crop a part of the screenshot, tap the Crop button in the top-left and hit Done when you’re finished. Finally, tap the Done button in the top-left corner of the screen and tap Save PDF to Files to save the full-page screenshot.
This method only works when taking screenshots of Safari, but there’s an easy alternative for other apps. It involves a little bit of manual effort, but the end result has two advantages—it works in all apps, and your screenshot can be saved to the Photos app as an image, instead of being a PDF that’s saved in Files. Here’s how it works:
-
Open the app where you want to capture a screenshot.
-
Take a screenshot.
-
Scroll down and take another screenshot. Repeat this step until everything you need is captured.
-
Download and install Tailor.
-
Import the screenshots you need into Tailor and the app will stitch them into a single, long screenshot for you.
Once this image is ready, you can save it to your photo library and share it as usual.
Where screenshots are saved on your iPhone

Credit: Pranay Parab
Once you capture a screenshot, you will find it in your iPhone’ Photos app. The easiest way to locate all screenshots is to navigate to Photos > Albums > Screenshots. The only exception to this rule is full-page screenshots saved via Safari. Those are in the Files app.
How to record your iPhone’s screen

Credit: Pranay Parab
It’s also quite easy to take a screen recording on your iPhone. To enable this feature, go to Settings > Control Center, scroll down, and tap the + button next to Screen Recording. Now, swipe downwards from the top-right corner to open the Control Center and tap the record button. When you’re done recording, tap the red button at the top of the screen and select Stop. Your screen recordings will appear in the Photos app.


