How to Take a Screenshot on a Mac
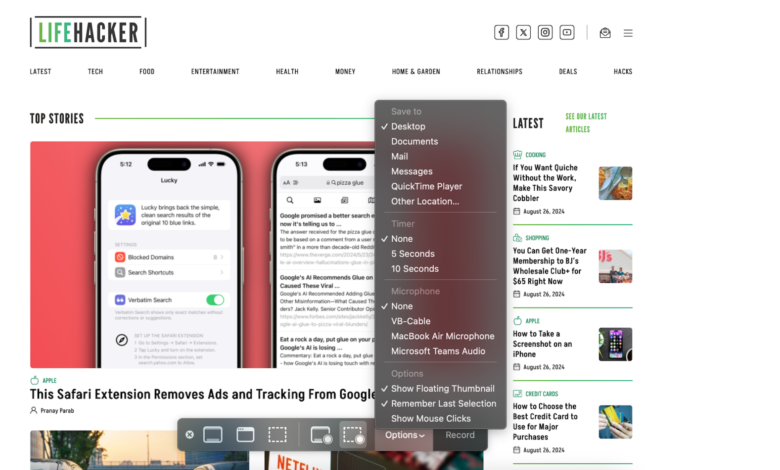
The screenshot function on your Mac allows you to capture or record and save or share whatever is on your screen, whether that’s an image, a specific window, or a video tutorial. This guide walks you through all the ways to use and customize your Mac’s built-in screenshot tool.
Use standard screenshot shortcuts
Your Mac has a handful of keyboard shortcuts for quickly capturing screenshots. To grab a full-screen screenshot, use Command + Shift + 3. To capture only a specific area, hit Command + Shift + 4, click and drag around your selection, and release to take the screenshot. Holding down the Spacebar while you click and drag will allow you to move the selection around your screen.
You can also capture a specific window or menu using Command + Shift + 4 + Spacebar, which turns your pointer into a camera icon, allowing you to click the window you want to capture. If you want to exclude the drop-shadow effect, press and hold Option while you click.
Alternatively, you can open the Mac screenshot toolbar to take screenshots and adjust various screenshot settings (which we’ll get to below). Use the shortcut Command + Shift + 5, which will pop up a floating window. Here you can select from the three screenshot types (Capture Entire Screen, Capture Selected Portion, Capture Selected Window) and the two screen recording options (Record Entire Screen or Record Selected Portion) as well as open the Options menu to get more granular with how screenshots are taken and treated.

Credit: Emily Long
Use a third-party screenshot app
While Mac’s built-in screenshot tool is pretty good, it doesn’t have a scrolling screenshots feature, the ability to copy text from images, or robust editing tools. For that, you may consider replacing the screenshot tool with a third-party screenshot app, such as Shottr (free) or Cleanshot X ($29 for an initial license).

Credit: Pranay Parab
How to screen record on Mac
The Mac screenshot tool has a screen record function, which allows you to record your entire screen or just a portion. Use the Command + Shift + 5 shortcut to open the tool and select Record Entire Screen or Record Selected Portion from the middle section of the floating toolbar. When you’re ready, hit the Record button. To stop the recording, reopen the screenshot tool (Command + Shift + 5) and hit Stop Recording or use the Command + Control + Esc shortcut. You can also select the audio input for your recording under Options > Microphone.
Alternatively, you can access the screen recording function through the QuickTime Player app by choosing File > New Screen Recording. While the built-in screen recorder does the basics, you could also download QuickRecorder, a recording app that has significantly more customization available.

Credit: Pranay Parab
How to set a screenshot timer on Mac
If you need a few extra seconds to set up your screen after using a screenshot shortcut but before actually capturing it, you can set up a screenshot timer in the screen capture tool. Hit Command + Shift + 5 to open up the screen capture tool, then select the Options button on the floating menu. (If you don’t see Options, be sure one of the screenshot methods is selected.)
Under Options, you can edit your Timer settings between “Off,” “5 Seconds,” and “10 Seconds.” If you choose a five or 10 second delay, a countdown will appear in the floating menu. You can also choose whether you want to use a timer just for this capture or as a default by checking or unchecking Remember Last Selection in the Options menu.
Where screenshots are saved on Mac
Mac screenshots are saved to the desktop by default. This may be fine if you are taking the occasional screenshot and using (and deleting) it immediately, but screenshots can quickly clutter your desktop, and moving them manually can be a pain. If you take screenshots frequently, you can change where your Mac saves them to avoid the mess.
One alternative for screenshots you use right away is to save them to your clipboard and paste them directly into the app—such as Messages or your photo editor—where you need them. Use the keyboard shortcuts Command + Control + Shift + 3 (for the entire screen) or Command + Control + Shift + 4 (to select part of the screen) to save the screenshot to your clipboard. Then use Command + V to paste it.
If you have screenshots you want to hang on to, you can change where your Mac saves them. Use Command + Shift + 5 and click Options in the floating screenshot menu. Choose any folder or location from the Save to section, or click Other Location to select one that isn’t listed.

Credit: Pranay Parab
How to show your mouse cursor in Mac screenshots
There may be some cases where you want your mouse cursor to be visible in a screenshot so you can point to a specific spot on the screen. Mac hides this by default, but thankfully the handy Options menu in the screen capture tool allows you to customize this setting. Use your Command + Shift + 5 keyboard shortcut, then click Options on the floating toolbar. At the very bottom of the menu, toggle on Show Mouse Pointer. If you want to hide the cursor in the future, simply return to this menu and uncheck the setting.


