How to See Data Google Has Collected and Delete It
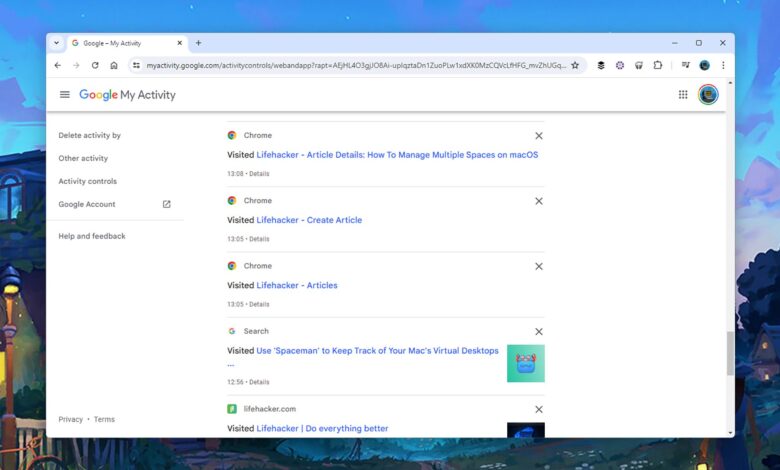
It’s no secret that Google is logging your activities—in Chrome, on Google Maps, through your web searches—in order to serve up ads that are more specifically targeted to you and your interests. It’s the trade-off we make for using all of Google’s apps for free, but you do have a certain amount of control over what happens to this data.
Via your Google Account dashboard on the web, you can check up on all of the information Google has collected on you across its multitude of apps, and delete some (or all) of it. You can even choose have it wiped automatically after a certain period of time, if you’d rather your online activities didn’t follow you around forever.
Deleting this data doesn’t mean you’ll see fewer adverts across Google products, but the adverts you do see won’t be as accurately targeted at you in terms of their content. Unless you love targeted ads, that’s probably not a bad thing, and what’s more, the less of your data that’s floating around out there, the better—whether it gets exposed somehow, or if someone else gains access to your Google account.
How to view all your Google activity
From your Google Account dashboard on the web, click Data and privacy to view your Google activity, which is split up into three sections: There’s Web & App Activity (where most of this information is stored), Location History (your location data across all of Google’s apps and services), and your YouTube History, which gets a section all of its own.
Google uses this data in all kinds of ways besides advertising. If you’ve recently looked at a particular coffee shop in Google Maps, it might pop up next time you search for somewhere to navigate to, for example; or if you’ve been watching lots of late night talk show clips on YouTube, this will be reflected in your recommendations.

You can see each piece of data logged by Google.
Credit: Lifehacker
Click through on any of these three sections to see more details: You can drill down to specific items in your history, such as a single Google search or a single YouTube video. In the main Web & App Activity feed, you’re able to filter by date and by Google product—so you could look up data logged by Gmail yesterday, or by the Google Assistant on the same day last year.
You can search through the list using the box at the top. You can look for particular websites you’ve visited, for example, or particular apps that you’ve used. Click through any entry to get more details about it, such as when the activity happened, which device and platform you were using, and why the activity was logged (because of a privacy setting in Google Chrome, for instance).

Location history data is plotted on a timeline map.
Credit: Lifehacker
When viewing Location History and YouTube History, you’ll see separate lists for Google Mapsandr YouTube. With Google Maps, you’re shown your timeline—all the places you’ve visited going back through the months and years. Use the drop-down menus at the top to focus on a particular day (note that by the end of this year, you’ll only be able to access this map on a mobile device).
As for YouTube, you can see everything you’ve watched and listened to on both YouTube and YouTube Music—there’s some overlap with the history page on YouTube itself. As with the main Web & Activity feed, you’re able to search through your history or jump to a specific date using the magnifying glass and calendar icons, respectively.
How to delete your Google Web & App Activity
Google gives you plenty of flexibility when deleting all of this data, so you can make your own choices about how much of it you want it to keep (for reference, the full Google Privacy Policy is here). Removing this data means the ads you see won’t be as targeted as they might be, but you’ll also miss out on potentially useful features, such as recently visited websites being accessible from the URL bar in Chrome.
From Data and privacy, click Web & App Activity, and right at the top there’s a drop-down menu that lets you immediately turn off all of this tracking. There’s also the option to turn off tracking and delete everything Google has previously collected. You’ll see messages pop up asking you to confirm your actions, and telling you how it will impact your experiences in Google’s apps and services.

You can stop Google data logging with a couple of clicks.
Credit: Lifehacker
You’ve got several other options to consider. One is to delete specific items from your activity history from the main list: Click the X next to any entry. Via the Delete button at the top of the list, you can also wipe out data from the last hour, the last day, a custom date range, or since you first opened your Google account (so you can wipe data without turning off activity tracking).
Then there’s a useful auto-delete option; you can choose to have all of this data erased after 3 months, 18 months, or 36 months. You’ll be asked to confirm your choice, and shown a preview of the data that will get deleted. Your data will continuously be nixed as it reaches the time limit you’ve set.

You can tell Google to delete data automatically after a certain amount of time.
Credit: Lifehacker
How to delete your YouTube History
Select YouTube History from the Data and privacy screen, and the setup and layout is similar to the Web & App Activity dashboard. You can turn off data collection on YouTube, delete data collected so far (either specific sections of it or all of it), and set up an auto-delete option for the same time periods.
How to delete your Google Location History
Click Location History from Data and privacy and you get the same options again to turn off tracking, to delete data Google has already saved, and to enable auto-delete. To delete individual entries in this section, click Manage history: You can then either select specific places on the map to delete them, or navigate to a certain day using the options at the top.


