How to Install Software Packages on Linux
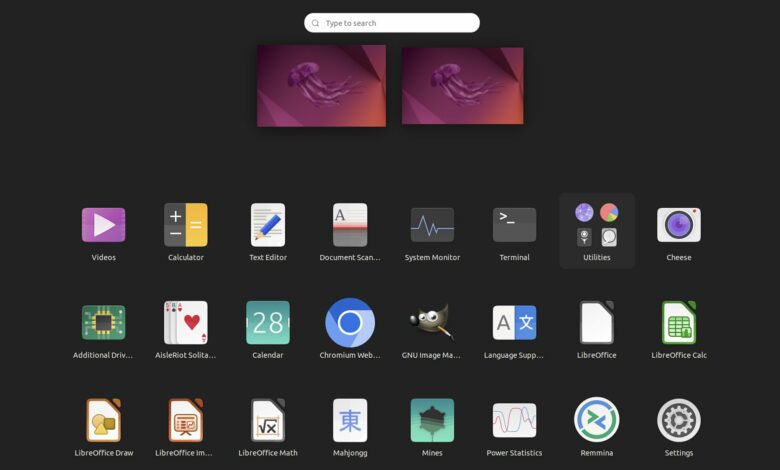
Installing software on Linux isn’t difficult, once you know how.
Credit: Lifehacker
If you’re trying out Linux—or completely switching over to it—after getting used to Windows or macOS, you’re going to have to familiarize yourself with how software gets installed on this open source operating system. It’s not a difficult process, but it doesn’t work in quite the same way as it does on the Microsoft and Apple platforms.
There are also new terms to get acquainted with, which may throw you to begin with. Here then is your complete guide to how to install software on Linux: This guide looks at Ubuntu specifically, but a lot of the same principles apply to all of the other Linux distros too, and the steps shouldn’t be too dissimilar if you’re using something else.
The basics of Linux software

A full list of apps on Ubuntu.
Credit: Lifehacker
The first word you need to know about is “package”—that’s what applications are called on Linux, and package managers are used to… well, manage them. Like an app store front-end on your phone, package managers are used to find new software, make sure that software is properly installed, and keep it updated automatically in the background.
These package managers are also there to save you from having to mess around with source code and compiling programs yourself—this has traditionally been the way to get programs up and running in Linux, and it’s still an option for developers and advanced users who want more control over their installations.
Another term you’ll come across is “repository,” which refers to collections of apps that your package manager can connect to. There are official first-party repositories (such as the one for Ubuntu), which are the safest and most well-maintained, and then there are third-party repositories, which you can turn to if needed (these are often stock programs that are more niche and specialized).

Apps can be installed via the web as well as through package managers.
Credit: Lifehacker
Out of the box, as it were, you’ll only have a certain number of repositories installed. Depending on the flavor of Linux you’re using, you may have to configure the system to access more of them and find the app you want. As far as third-party options go, one example is Flathub, which comes with its own Flatpak package manager.
To add a further complication, different package managers use different package formats. This is something developers have to deal with (rather than end users), so it shouldn’t cause you any problems—it’s just something else to be aware of if you see it mentioned. It simply means the way packages have been compiled and bundled together with the necessary files they need to run.
While running package managers through their graphical user interface (GUI) is probably the best way to install software on Linux for most people, these package managers can also be accessed and operated through the Terminal command line if you prefer. Another option is to find and download software on the web, just as you might on Windows or macOS—just make sure you’re only installing apps from trustworthy websites.
Installing new Linux software

Chromium is available for Ubuntu.
Credit: Lifehacker
If you want to use the package manager GUI for your choice of Linux, you should find it prominently displayed on the dock, or whatever launcher the operating system is using. In the case of Ubuntu, you should see the Ubuntu Software App Center shortcut (an orange icon with an “A” on it) in the column of icons on the left.
Open it up and you’ll find a host of different applications to choose from, sorted into categories. Head to Art & Design to find your drawing and photo editing tools, for example, or Productivity to find your alternative browsers and to-do apps. If you’re looking for something specific, click the search button (the magnifying glass icon) up in the top-left corner.
To use the GIMP image editor as an example: Click Art & Design, then GNU Image Manipulation Program. You’ll be met with an app listing telling you the size of the program download, and a few other details about it—just click the green Install button to download the package and install GIMP on your system.

The Terminal is another way to install apps on Linux.
Credit: Lifehacker
Here’s another way to do it: Open Terminal (via the Show Applications button, bottom left), then type “sudo apt install gimp” (without the quotes), and hit Enter. The “sudo” gives you install privileges, “apt” is the package manager, and then you’re telling the package manager to install the GIMP software.
Some users find it easier and more convenient to use the Terminal for the job, and there are a few different tricks to try: You can use “apt search” and then a type of program you’re looking for (like “image editor”) to see the options. Most of the time though, it’s more straightforward if you stick to the default package manager GUI.
Then, as I’ve mentioned, you can also head to the web for some programs: GIMP’s download page is here. Note that some downloads require specific package managers—in the case of GIMP, you need Flatpak—so you’ll also need to download the relevant package manager as well, if required. Opening the downloaded package with the right package manager will install the application on your Linux system.


