How to Customize the Look of Google Calendar in Your Browser
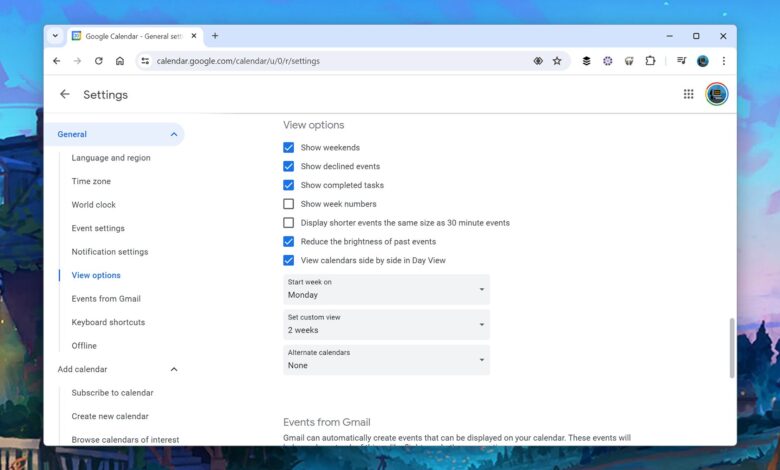
Google Calendar falls into that category of apps that you probably just load up and use without too much thought. It’s designed to be clean, lightweight, and functional by default, and that’s perfect when you need to quickly check up on your schedule.
However, you’ve got more options for changing the look of Google Calendar on the web than you might have realized. Dig a little deeper into the settings, and you’ll find you’re able to tweak what’s on screen in a variety of ways, from the number of days you can see at once, to how recurring and past events are handled in the interface.
If Google Calendar is a key tool you rely on, it makes sense to get it set up in the way that will be most useful to you—providing less clutter, quicker access to the info you need, and less time wasted clicking through to additional screens. Here are all the different settings worth adjsuting.
Custom views
Whatever view you’re currently using for Google Calendar on the web, you can change it by clicking on the drop-down menu in the top right corner, to the right of the gear button. It’ll be labeled with the name of the current view, like Month or Week. The same drop-down menu features some basic view options, such as whether or not declined events and weekends are shown on screen.
To really take control over what you can see, you can create a custom view. Click the gear button (top right), then Settings and View options. In the Set custom view drop-down menu, you’ll see you can choose everything from 2 days to 4 weeks as the time period displayed when you load up Google Calendar in your web browser.

Get Google Calendar to show a specific number of days on screen.
Credit: Lifehacker
The setting is saved automatically, and will appear as the last option in the drop-down menu on the main Google Calendar screen (with the Month and Week options in it). Unfortunately, the same custom view option doesn’t sync to the mobile Google Calendar apps—you have to make do with the default ones
Back on the View options page, there’s another drop-down menu that lets you control what day the week should start on—Saturday, Sunday, or Monday. This changes the layout of any view where you’re looking at more than seven days together at once. Last but not least, there’s a keyboard shortcut you can make use of in the Google Calendar web app to quickly jump to your custom view: Just tap the X key.
Other view options
Click the gear icon (top right), choose Settings and View options, and you’ll see there are several other ways to configure the look of Google Calendar, besides creating your own custom view. Use Reduce the brightness of past events to have older calendar entries look more faded on screen, for example—a handy way of helping you see where you’re up to in your current schedule.
There are check boxes for showing or hiding weekends, showing or hiding events you’ve declined invitations to, and showing or hiding completed tasks. Getting some of these details off screen can reduce the clutter in Google Calendar, making your timetable easier on the eye. Number labels for the weeks can be shown or hidden too.

You can change the density of the layout and the color choices too.
Credit: Lifehacker
Open up the Time zone tab on the Settings page, and you’re able to get a secondary time zone displayed on the day and week views—this makes it easier to see how events are scheduled across different parts of the world. You can also enable several time zone clocks in the side panel on the left, via the World clock tab: You can see at a glance what time it is in a city (and what the weather’s currently doing, too).
Then you’ve got the settings you can edit on the actual Google Calendar view itself. Click the three horizontal lines (top left) to show or hide the left-hand side panel, and in that panel use the check boxes to show and hide individual calendars—a quick way of focusing on what you really need to see. You can also click the gear icon (top right) then Density and color to tweak the text size and label colors used.


