Check the Permissions You’ve Given to Websites in Chrome, Edge, Firefox, and Safari
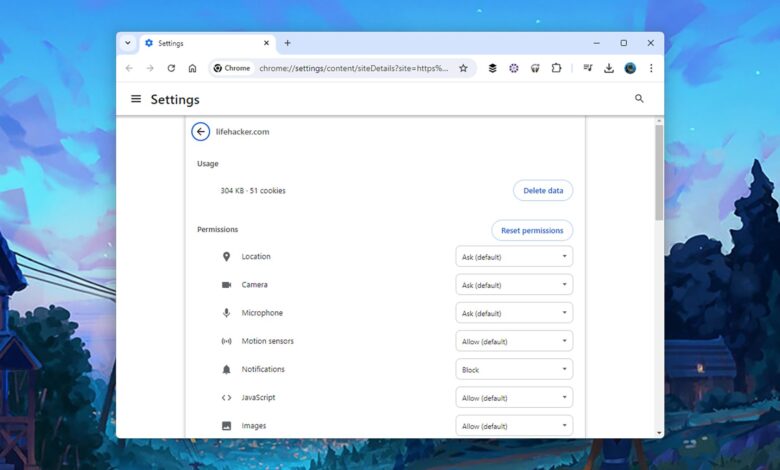
Just like apps on your phone, websites can request permissions inside your browser. Some of these permissions are pretty essential—like webcam access for video calling apps—but it’s a good idea to run a regular audit of which websites and web apps have access to which permissions on your computer and phone.
These permissions can be pretty important, too: access to your location, for example. You’ll probably want this turned on for a website that’s delivering you a daily weather forecast, but it’s not necessarily something you want every website knowing about.
Whatever browser you use, permissions must be explicitly requested and then granted by you—there’s no way for them to be accessed surreptitiously. You’ll see a pop-up whenever a new permission is requested, but as we’ll show you here, you can also, at any time, check up on the permissions you’ve granted or blocked.
Checking permissions on Google Chrome
To get to a master list of all website and web app permissions in Google Chrome for the desktop, click the three dots up in the top-right corner of any browser tab, then choose Settings, Privacy and security, and Site settings. You can click on any permission here, whether it’s Location or Clipboard.
Select a permission and you’ll see sites that do and don’t have that permission: Click on any of the individual sites to make changes. If you want to, you can also turn off this permission for all sites from the same screen. Note that disabling permissions may break certain functionality on some of the sites you visit.

Changing site permissions in Chrome.
Credit: Lifehacker
You can also check the permissions for a specific site by opening the site up in Chrome, clicking the icon on the far left of the address bar (which looks like two toggle switches), and selecting Site settings from there. Again, you can make any necessary changes to the list of permissions.
In Chrome for Android, tap the three dots on any tab (top right), then Settings and Site settings to make changes. In Chrome for iOS, websites can’t request permissions individually—they’re all handled by iOS for Chrome in its entirety, via the Chrome entry in Settings, so they’re either on or off for all websites.
Checking permissions on Microsoft Edge
If Microsoft Edge is your browser of choice, you can get to website and web app permissions by clicking on the three dots (top right), then Settings. On the Settings pane, open the Cookies and site permissions tab, and you can browse by permission or by website (select All sites to see a full list).
For each individual permission, you can grant or block access for a site, as well as enabling or disabling the permission completely. With the Camera permission, for example, turn off the main toggle switch and Edge won’t let any site get at your camera (so make sure you don’t need any video calling features).

Edge permissions can be turned on or off for every website at once.
Credit: Lifehacker
If you want to quickly get to the permissions list for one site in particular, load it up in Edge, click the icon to the left of the address bar (which will usually be a padlock on most modern sites), and the permissions that have been requested so far will appear—you can then make changes via the drop-down menus.
In Edge for Android, tap the three horizontal lines (bottom right), then Settings and Privacy, security and services to get to Site settings and the permissions list—from here you can make changes to any permissions. There’s no such option on iOS, as permissions are handled for Edge (and all the websites it opens) as a whole, so you’ll need to head to iOS Settings to make changes.
Checking permissions on Mozilla Firefox
When it comes to Mozilla Firefox, to get to the main list of site permissions, click the three horizontal lines (top right), then select Settings and Privacy & Security. Scroll down the page to find the permissions, which include Location, Camera, Microphone, and even Autoplay for controlling media playback.
Click on any Settings button next to a specific permission and you’re able to see the websites that have asked about this permission. You can grant access from here, as well as revoke access you’ve previously granted, and block websites from asking about this permission in the future too.

Firefox lets you easily manage website permissions.
Credit: Lifehacker
You can also look up permissions for a particular website by opening it up in Firefox, then clicking on the icon to the left of the address bar that looks like two toggle switches (if it doesn’t show up, the site doesn’t have access to any permissions). This brings up a pop-up menu where you can also manage permissions from.
For Firefox on Android, you can get to site permissions by tapping on the three dots (top right), then selecting Settings and Site permissions: Again, you can browse through the various permission types, and make changes. As with Chrome and Edge, you can’t edit individual site permissions in Firefox for iOS—you need to head to the Firefox menu in iOS Settings to manage permissions for the browser as a whole.
Checking permissions on Apple Safari
For those of you using Safari, you can get at site permissions by opening the Safari menu and choosing Settings. Open the Websites tab and you’ll see a list of permissions down the left, including Camera, Screen Sharing, and Microphone: Click on any permission to see a list of sites that have access.
In each case you can change the setting for the permission, as well as clearing the list completely. You can also set how this permission is handled in the future via the drop-down menu in the lower right corner—if you don’t want any website to have access to this permission, choose Deny from the list.

You can manage website permissions from Safari Settings.
Credit: Lifehacker
If you want to check up on the permissions for an individual site when it’s loaded up in Safari, open up the Safari menu, then choose Settings for… (it will have the current site listed). You can then see the permissions the site has asked for, and make changes to what it’s allowed to do via the relevant drop-down menus.
Over on iOS, you can get at the settings for a particular site by tapping on the icon to the left of the address bar (it may look like two As or a rectangle with lines underneath, depending on the particular site), then choose Website Settings or the three dots, depending on what you see next. You’ll see options for Camera, Microphone, and Location, and you can manage these across all websites from Safari in iOS Settings.


