Best Customization Options in iOS 18
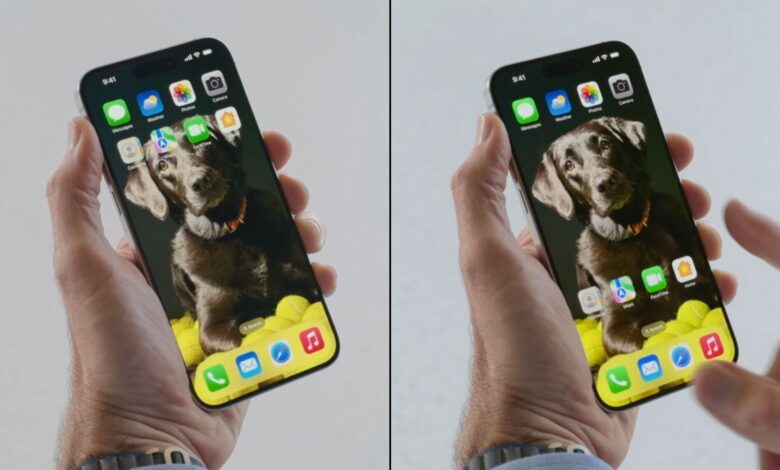
Android has always had the reputation as the mobile OS to go with for customizability. If you like to mess with your phone, you go that way. If you prefer a more curated experience, you choose Apple. That said, the latter has been making it easier to customize iOS over the years, and it just so happens that iOS 18 introduces a bunch of new ways to choose how your iPhone looks and operates. In some ways, Apple’s iPhone has never felt more like Android.
Customize your Home Screen
Apple has dabbled in Home Screen customization throughout the years: With iOS 14, for example, users went wild designing their own app icons to give their Home Screens a personalized touch.
But iOS 18 brings some new changes we haven’t had on iPhone before. For the first time, you can now place your app icons just about wherever you want. Until now, Apple has forced you to follow its strict grid pattern, which starts in the top-left corner of the Home Screen, unless you used clever workarounds to push your apps where you wanted them. Now, you can just choose to put app icons nearly anywhere you like them.
The first time you plop an app on a new Home Screen page, it may snap to the top left. But from here, drag it to the spot you want and let go. It’ll still respect the grid, so you can’t play it literally anywhere. But you have your choice of, essentially, any four spaces per row, and as many rows as fit on your Home Screen.

Credit: Apple/YouTube
Once those app icons are where you want them, you can work on their appearance. If you long-press on the Home Screen until you enter edit mode, tap “Edit” in the top left, and choose Customize. With iOS 18, you can now give all your apps a dark theme if you wish, or have them switch automatically depending on the system theme. You can also tint those apps any color you like, so all of your apps could appear blue, or orange, or red. From this same menu, you can also make your apps larger, which removes their labels. You can learn more from our full guide here.

Credit: Khamosh Pathak
Hide your apps
If you don’t want to see certain apps on your Home Screen, Apple already let you remove it in previous iterations of iOS, as you can always access it from the App Library. However, if you want that app to be totally hidden, that’s something you can do after updating to iOS 18.
Just long-press on the app in question, and choose Require Face ID. When prompted, choose Hide and Require Face ID. You’ll be prompted again with instructions on what you’re doing, but just hit Hide App to move it to the new hidden apps folder. You can find this app, and any others you hide, by swiping left on your Home Screen until you reach your App Library, then scrolling down to the Hidden folder at the bottom.

Credit: Apple
Edit your Control Center
Apple has let you customize your Control Center for years now, but only let you choose which tiles appeared below the default options at the top. This year, however, Apple is handing the reigns over to you: You can change just about anything in Control Center to fit your needs.
Don’t like the networking options in the top left? Get rid of them. Want to make the Now Playing box larger, so you can quickly control audio playback, do it. You can eliminate the volume and brightness sliders, orientation lock, alert switch, and Focus box for the first time. You can also resize any of the custom tiles: There aren’t any addition functions when doing so, but you can have a larger button to tap.
All you need to do to get started is open Control Center and tap the (+) in the top left. For more information on customizing Control Center with iOS 18, follow our guide here.

Credit: Pranay Parab
Choose your Lock Screen shortcuts
With iOS 18, you can choose your own Lock Screen shortcuts, or remove them entirely. No more accidentally setting off your flashlight, or taking your iPhone out of your pocket to find the camera engaged.
To do so, open the Lock Screen editor by long-pressing on your Lock Screen wallpaper, then choose Customize. Tap Lock Screen, then note the shortcuts in the bottom left and bottom right. To remove either, tap the (-) button. To adjust them, tap the icon itself after removing it: You have your choice of what to place here. Most options are the same as other Control Center tiles, like alarms, timers, calculator, etc., but there are plenty of others, too. Third-party apps can make options as well, including Instagram, if you need a shortcut to the in-app camera for quick posting.
For more on customizing your Lock Screen, check out our full article here.

Credit: Pranay Parab
Choose what you see in the Photos app
Apple’s new Photos app is going to be controversial. The company changed the overall design and layout of Photos, which some may like, but others may find disorienting.
The good news is you can adjust virtually every category that’s presented in Photos new feed, including which categories actually appear, and in what order they show up. If you don’t want to see Wallpaper Suggestions, uncheck it. If you want to see Featured Photos first, drag it to the top with the hamburger menu. Reorder and readjust these categories until the Photos app is the way you like it—or as close to the way you like it as possible.

Credit: Jake Peterson
Customize your Fitness summary
If you use the Fitness app, you can now customize your summary, so you can see specific stats, goals, trainer tips, Fitness+ recommendations, and more.
To edit your summary, open the app, then scroll to the bottom and choose Edit Summary. The different cards on screen will start to shake, like app icons, and you can move or remove any you no longer want to see. If you aren’t subscribed to Fitness+, for example, there’s no need to keep its large card on your summary. You can use the (+Add) button in the top left to browse and add new cards to your summary.
Maybe you want to see your fitness trends towards the top of the page; maybe you want step count and step distance up there instead. The only thing you can’t adjust is the Activity Rings card: That’s always pinned at the very top.

Credit: Jake Peterson
Tapback with any emoji you want
When you update to iOS 18, you’ll notice the six Tapback options within Messages—heart, thumbs-up, thumbs-down, laughter, exclamation points, and question mark—are all redesigned. However, swipe over, and you’ll see six emojis available to use as reactions instead. If none of the suggested options appeal to you, tap the gray emoji icon to open up the entire emoji keyboard. If you have stickers, you can even react with those. It’s not quite the same as customizing other parts of iOS, but hey: custom is custom.

Credit: Apple


