App Tamer Keeps Chrome (and Other Apps) From Slowing Down Your Mac
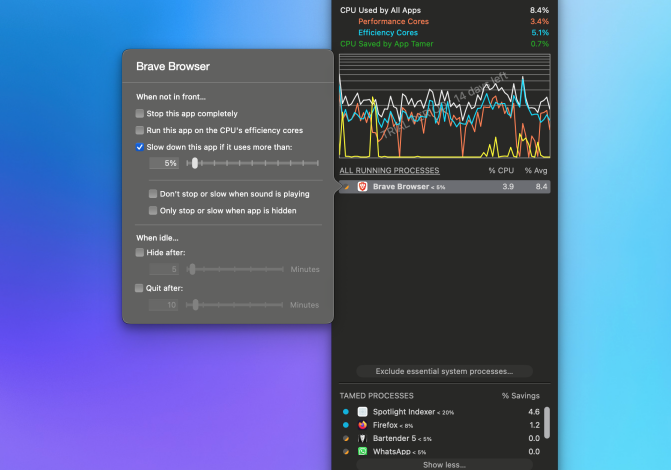
Ever since the move to Apple Silicon, Macs are now more powerful than ever. But although the likelihood of your Mac slowing down is low, there’s always the chance that an app wants to consume too many resources. Sometimes, apps such as Messages or Chrome run into bugs that makes them request way too much power, and this can bring your Mac to a crawl. To avoid this, try App Tamer, an app that lets you limit the CPU resources any app can use. The app has a two-week free trial, after which it costs $15.
How to use App Tamer to conserve system resources

Credit: Pranay Parab
Once App Tamer is installed, it runs entirely from the menu bar. You can click the menu bar icon at any time to see a list of all currently running apps and how much power they’re taking. You can use the search bar to locate offending apps, or scroll through a list of all running apps to see which ones you need to put the brakes on (looking at you, Chrome).
When you’ve found an app that’s using too many system resources, click on it and select Slow down this app if it uses more than:. The slider below this option lets you set a percentage value, which is the percentage of CPU resources that it’s allowed to use. For minimal apps, such as those for menu bar management, you can get away with setting this value to 5% or even less.
For most people, browsers are likely to be highest on your resource consumption list. In this case, App Tamer has a few extra options. Once you’ve set a CPU percentage limit, you’ll see two more options below. These are:
The first option is great to keep the browser from slowing down to a crawl when you’re watching Netflix. The second one lets you restrict the app’s CPU usage only when it’s not in active use. With granular control through these options, you’ll be able to ensure that App Tamer isn’t slowing down your apps for no reason. Now, App Tamer doesn’t consider an app “hidden” unless you manually hide it. Opening a different window or minimizing the app won’t make App Tamer see it as hidden. To get around this limitation, App Tamer also lets you automatically hide apps after they’ve been idle for a customizable amount of time, visible under the When Idle menu in the same box where you limit CPU resources.
This app has another nice feature, too. Just like MagicQuit, App Tamer allows you to automatically quit apps that have been idle for a while.
Settings to make the most of App Tamer

Credit: Pranay Parab
One of App Tamer’s best advanced settings lets you choose which CPU cores an app can use. Mac CPUs have performance cores and efficiency cores, and you can use this feature to send resource hungry apps to the performance cores, while relatively lightweight apps can be run exclusively using the efficiency cores for better battery life.
App Tamer’s settings have a few interesting options, too. The Control settings page allows you to set up all kinds of conditions for App Tamer’s features. You can choose to disable any kind of throttling when the MacBook is charging and above a certain battery percentage. It also lets you set delays before throttling kicks in. Ideally, you also want to run App Tamer when you boot up your Mac. This will allow the app to keep doing its work uninterrupted.


