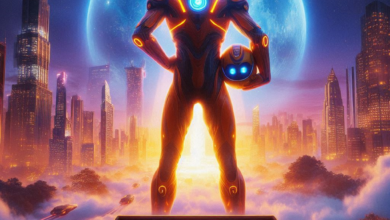6 Ways Google AI Makes Your Pixel Even More Helpful
Many of the Pixel features you know and love are powered by AI. Last year we highlighted seven examples — from Magic Eraser to Real Tone — and we’ve made a lot of progress since then. Here are six more ways that our work in artificial intelligence makes your Pixel even more helpful.
1. Summarize a webpage quickly with Gemini, your personal AI assistant
If you just need the gist of an English-language webpage, save yourself some scrolling and skimming with help from Gemini. When you invoke Gemini, it can scan the entire page of text and then create a short summary of the main talking points for you to read in seconds.
How to use it: On Android, you can choose to use Gemini as your mobile assistant. Once you’re set up on your Pixel 8, Pixel 8a or Pixel 8 Pro, pull up a webpage in Google Chrome and and long press the power button to bring up Gemini. Then ask Gemini to summarize the article when the overlay appears on your screen. You can also voice-activate Gemini by saying, “Hey Google.”
2. Take a video and adjust the sounds later with Audio Magic Eraser
You’re recording yourself wishing your best friend a happy birthday, but a dog is barking in the background, ruining your favorite take. Audio Magic Eraser can turn down the dog, along with anything else you don’t want to hear in the background, so you can send a video where you’re sounding your best.
How to use it: Record a video on your Pixel 8, Pixel 8a or Pixel 8 Pro. Then go into your Google Photos, select the video and click “Edit.” You’ll find various options in a row on the bottom of your screen, like “Video,” “Crop,” “Audio,” “Adjust” and others. Tap “Audio” to bring up the Audio Magic Eraser feature. It will identify the different categories of sound in your video, like people talking, wind or nature sounds. Choose “Auto” to have Pixel improve the audio for you, or select and adjust the audio to your liking by turning down a specific sound. When you’re happy with it, tap “Done.”
3. Find more information about what’s on your screen with Circle to Search
Let’s say you’re on your phone watching a video on YouTube Shorts, reading an article or poring over something on your screen, and you want to learn more about what you’re looking at. Now, on Pixel 6 and up, you can tap, highlight, circle or scribble anywhere on the screen to get more information — without switching apps.
How to use it: Hold down the navigation bar, then circle or otherwise highlight whatever video, image or text you want to learn more about. You can also add more context to the search bar at the bottom of your screen, like “where can I get a similar shirt?” to refine your search for the best results.
4. Keep your texts error-free with Proofread with Gboard
If you’re someone like me who texts really fast and hits send before you’ve noticed an embarrassing typo, then Gboard powered by gen AI is here to help. Proofread with Gboard gets rid of typos and grammar or punctuation errors with a single tap, before you send.
How to use it: Install Gboard on your Pixel 8, Pixel 8a or Pixel 8 Pro, then draft your texts. If the feature finds errors, the “Fix it” chip will appear on the suggestion bar right away. Tap the chip to apply corrections to your text and rest assured you don’t have to send a follow-up clarification. You can also trigger Proofread yourself by clicking the icon with a checkmark under the letter A on Gboard.
5. Scan and create PDFs of documents using your camera with Document Scanner
Easily create digital documents from paper copies of receipts, contracts or anything else you want to keep on file, send or share. This is really handy when submitting your expenses for a work trip or even keeping a digital copy of your receipts for tax time.
How to use it: Start by opening up Google Drive on your Pixel 6 or above. Tap +New, then “Scan” or just tap the scan document icon, and you’re ready to go. If you need more control over framing as you scan, use manual mode, which allows you to determine how close or far away from the document to capture a photo. If you just want to grab a quick pic of that receipt, then auto capture can quickly identify the edges of your paper and scan them for you. You can also add multiple pages to a scan, preview or delete pages or even clean things up if your document has, say, a coffee ring on it. Once you press “Done,” change the title of the file and save it to your Drive. From there, you can send, share or download your scan.
6. Track your sounds while you sleep with cough and snore detection
Ever wonder if you regularly cough and snore when you’re sleeping? Your Pixel 8, Pixel 8a, or Pixel 8 Pro can let you know.
How to use it: In your Pixel Settings, under Digital Wellbeing and parental controls, find and tap Bedtime mode. Once you’re there, you’ll see cough and snore info under your weekly summary. Hit “Allow access” and toggle on cough and snore detection. This feature doesn’t store the raw audio; instead, the frequencies are processed upfront and turned into numbers for AI to interpret. Pair this with your FitBit for a full view of your sleeping habits and patterns to help you understand how well you’re really sleeping every night.
Source link