How to Recover Deleted Files and Photos on Android and iOS
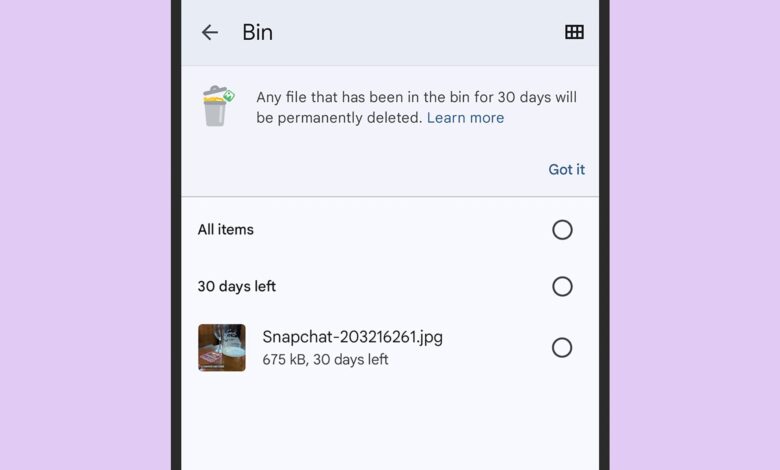
It’s not a great feeling, realizing you’ve accidentally deleted an important photo or document on your phone. Maybe you’ve picked the wrong file, or you’ve tapped the wrong button, but it’s easily done—and it’s not the kind of mistake you’re always going to notice right away, either.
The good news is that Android, iOS, and the apps that run on top of them now come with safety nets built in. There’s a decent chance you’re going to be able to get that deleted data back—it’s just a question of knowing where to look, and that depends on the app you used to do the deleting.
If you can’t get your files back using the methods we’ve described below, then you’re going to have to dig deeper—perhaps into your phone backups (which you should have set up, in case your phone gets lost or stolen).
Google Photos (Android and iOS)
If you use Google Photos to manage photos and videos on your phone, open the Library tab, then tap the Trash folder. Tap on a file then Restore to undelete it; or, press and hold on one file, then select multiple items, then tap Restore. Google Photos will keep deleted photos and videos in the Trash folder for 60 days before erasing them completely.
Apple Photos (iOS)
Over on the default photos and videos app for the iPhone, deleted files can be found by going to Albums then Recently Deleted. Here, deleted files are kept around for 40 days (you can see the days remaining on each item). Tap a photo or video then choose Recover to bring it back, or use the Select button to pick multiple items to restore at once.
Samsung Gallery (Android)
If you’re using the Samsung Gallery app found on its Galaxy phones to manage your photos and videos, open the app and tap the three horizontal lines (bottom right), then pick Recycle bin to view and restore files. You might also see photos and videos deleted by third-party apps here too, depending on how you’ve set up integrations on your phone.

Restoring files in Files by Google.
Credit: Lifehacker
Files by Google (Android)
In the default file manager on Android, tap the three horizontal lines (top left), then Trash. Any files that have been sent here will be kept for 30 days before being erased completely, and they’re listed in groups based on when they were originally deleted. To bring any of the deleted files back to their original locations, select them and tap on Restore.
My Files (Android)
If you’re on a Samsung Galaxy phone, you might be using My Files rather than Files by Google to manage locally stored data. Open up the app and you’ll see a Recycle bin link on the front screen for viewing and restoring files—as with the Gallery app, you’ll possibly see files deleted by other apps in here, depending on the file type and syncing options.
Files (iOS)
If you’ve deleted something from your iPhone, you might find it inside the iOS Files app, up to 30 days afterwards: Open the Browse tab, then tap Recently Deleted to view and restore files. Note that the Files app can also manage your various cloud storage accounts (like iCloud), so there may be some crossover with the other options mentioned here.

Restoring files in Files on iOS.
Credit: Lifehacker
Google Drive (Android and iOS)
Any file deleted from inside Google Drive or synced to it is recoverable for 30 days afterwards: From inside the mobile app, tap the three horizontal lines (top left), then Trash. You can browse through the files just like any other Google Drive folder, and if you tap the three dots to the right of any of the files listed, there’s a Restore option.
iCloud Drive (iOS)
If you’re using iCloud Drive in addition to the Files app on iOS, you’ve got an extra layer of protection when it comes to accidentally erasing your stuff. You can either get at your deleted files from the Browse tab in the Files app as described above, or through iCloud Drive on the web—just click on Recently Deleted in the side panel on the left.
Other apps (Android and iOS)
If you’re using some kind of cloud-based storage alongside your phone, you should have an undelete feature to fall back on. Dropbox, for example, keeps deleted files for 30 days (or longer on paid plans), but you need to go to the desktop web interface to find them: Click Deleted files in the left-hand pane to see a list of files and bring them back if needed.
Microsoft OneDrive has a built-in safety net to make use of as well, and it’s called—you guessed it—the recycle bin. From the mobile app, tap Me and then Recycle bin to see files that have recently been wiped from your OneDrive account. To restore any of them back to their original locations, tap the three dots (on the right-hand side), then Restore.


