10 Essential Ways to Make Your iPhone’s Screen Easier to Read
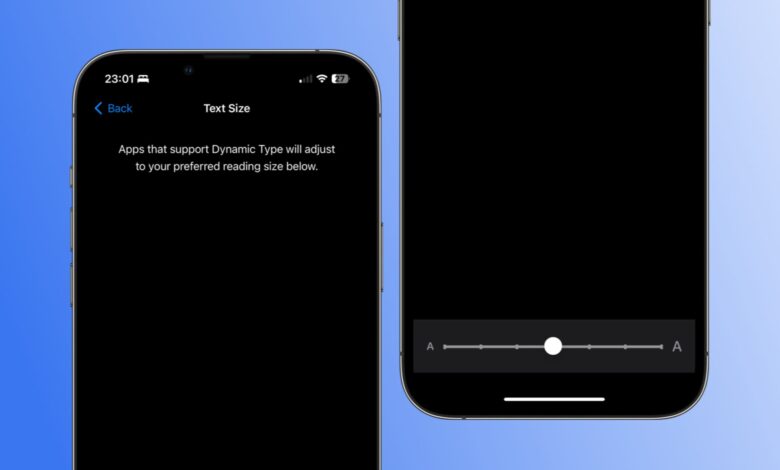
https://www.shutterstock.com/image-photo/alanya-turkey-january-2-2024-man-2415303713
If you frequently find yourself wishing your iPhone had larger text or icons, you’re not alone. Some people prefer microscopic font sizes, but others want large, bold text everywhere. Luckily, there are steps you can take to make your text more readable, plus make everything else easier to see, too.
Increase your iPhone display size for font

Credit: Pranay Parab
The first step towards more legible text on iPhone involves increasing the font size. Go to Settings > Display & Brightness > Text Size. Move the slider towards the right to increase the font size across iOS. Lots of iPhone apps use the system default setting for font size, so changing it here will make text more readable in those, too.
If you find the largest font size to be inadequate, you can increase it even further by going to Settings > Accessibility > Display & Text Size > Larger Text and enabling Larger Accessibility Sizes. With that done, you’ll see additional font size options in the slider at the bottom of the page. You can even set a unique font size for each app.
Bold text on iPhone changes the game

Credit: Pranay Parab
For some people, using bold text across iOS is a lot more helpful than increasing font sizes. Turn it on by going to Settings > Display & Brightness and enabling Bold Text.
Switch your iPhone to dark mode

Credit: Pranay Parab
You can make text and even images easier to see by using a dark theme. I don’t recommend this for everyone because some people find it harder to read white text against a black background, but it works for me. As someone who suffers from migraines, I find it much harder to focus on bright screens. Using dark mode allows me to read everything far more easily. Enable dark mode on your iPhone by going to Settings > Display & Brightness > Dark.
Make iPhone notifications, texts, and icons bigger

Credit: Pranay Parab
Increasing font size does not increase the size of your iPhone’s notification banner, text messages, or icons. To do that, go to Settings > Display & Brightness > Display Zoom and select Larger Text. Then, tap Set in the top-right corner. You’ll need to restart your icon before your changes take effect.
Make icons bigger on iPhone using iOS 18

Credit: Khamosh Pathak
With iOS 18, you can make home screen app icons even bigger. This works by removing app names from your iPhone’s home screen, which gives the icons room to grow. At the time of writing, iOS 18 is available as a public beta with a Fall 2024 release on the horizon. To use this feature, tap and hold an empty part of the screen and select Customize, followed by Large.
Increase contrast to differentiate between foreground and background colors

Credit: Pranay Parab
Ever felt like the foreground color of some menu items was merging with the background? To fix this, increase the contrast between foreground and background colors in iOS. Go to Settings > Accessibility > Display & Text Size and enable Increase Contrast.
If you struggle to differentiate between certain colors, you can also enable Differentiate Without Color on the same page. This gets rid of UX elements that rely only on color to convey information.
Make it easier to see buttons

Credit: Pranay Parab
Some people may find it hard to locate buttons on screens. Fortunately, there’s a neat iPhone accessibility feature that makes buttons easier to spot them by underlining them, the same way a webpage displays hyperlinked text (see the image above, with the “Back” button underlined in blue, for an example). Turn this on by going to Settings > Accessibility > Display & Text Size and enabling Button Shapes.
Add labels to make it easier to tell if options are enabled or disabled

Credit: Pranay Parab
If you find it difficult to tell whether an option is enabled or disabled on your iPhone, you can make differentiating between them easier by adding On/Off labels to their toggles. Head over to Settings > Accessibility > Display & Text Size, and enable On/Off Labels.
Each switch will show a circle when it’s disabled and a vertical line when it’s enabled.
Use Magnifier to more easily see real world objects

Credit: Pranay Parab
Your iPhone ships with a built-in magnifying glass. This is intended to be used as an accessibility feature, but it is useful any time you need a close-up look at something. If you are having trouble reading tiny text in a book, for example, you can fire up Magnifier and use your iPhone’s camera to zoom in on it. Magnifier come preloaded as an app on your iPhone. Find it using Spotlight Search or App Library; when Magnifier is open, you can use the slider next to the magnifying glass icon to zoom in to real-world objects.
Zoom in on your iPhone’s screen

Credit: Pranay Parab
Your iPhone allows you to zoom in. Those who suffer from low vision will benefit the most from the feature, which allows you to zoom in to pretty much anything on your screen. You can enable this by going to Settings > Accessibility > Zoom and enabling Zoom.
Now, use three fingers to double-tap the screen. This will allow you to zoom in by quite a lot. You can also use a three-finger drag gesture to move around the screen. When you’re done, double-tap using three fingers to zoom out.


