How to Buy Movies on YouTube Now That You Can Use Google TV
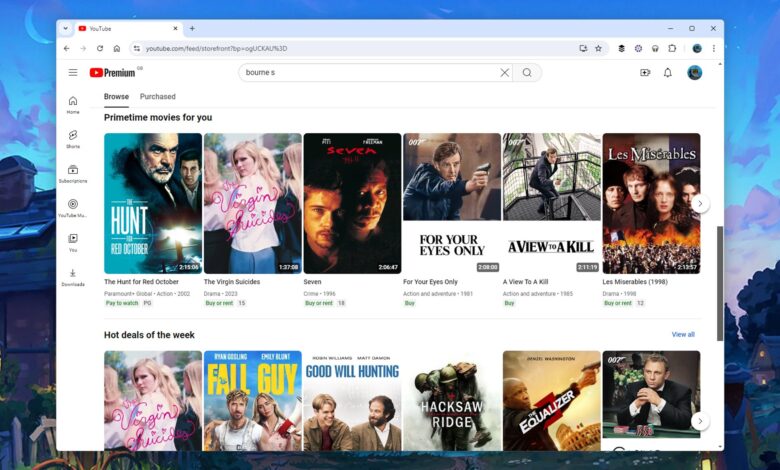
Google has now removed the ability to purchase or rent movies and TV shows through its Google TV interface. Thankfully, everything you’ve previously purchased will remain available on Google TV and via YouTube through your Google account, but in the future you’re going to have to do all your buying and renting through YouTube.
If you’ve never bought anything through YouTube and you’re wondering how it works, the steps below will take you through the process. It’s not difficult, and as YouTube is available just about everywhere, there are lots of devices you can use to watch your collected media.
All of this comes with one big caveat, which I think is always worth mentioning: You don’t actually own anything you buy as digital media, because the company providing or hosting that content could pull it at any time. Licensing agreements are always in a state of flux, and they apply to purchased video as well as streamed video. There’s always the chance your digital library could vanish, which is why physical media (and digital backups) are still preferred by many, but if you’re going to go digital, Google and Apple are probably your safest bets in terms of ensuring the movies and TV shows will stick around for as long as you do.
How to rent or buy movies and TV shows on YouTube

YouTube has a showcase page for movies and TV.
Credit: Lifehacker
If you’re using YouTube on the web, you should see a navigation pane down the left-hand side (click the three horizontal lines in the top-left corner of your browser window if it’s not visible). From this side panel you can choose Movies & TV to see the content YouTube is currently promoting—this selection will typically include the latest films and shows, although you might find some classics mixed in as well.
If you know exactly what you’re looking for, you can also use the YouTube search box at the top of the screen as normal. You may have to sift through the outtakes, bloopers, critical appraisals and remixes that are also on YouTube, but the official content should appear pretty prominently—and in some cases in a separate panel on the right.
When you’ve found something you’re interested in, click through to see more details and a description. For some movies, you’ll see the option to rent as well as buy (as well as a trailer, normally); for TV shows, the only option is a permanent purchase. When you rent a film on YouTube, you’ve got 30 days to start watching it, and once you’ve clicked play, you’ve got 48 hours to finish watching.
All you then need to do is click Buy or rent, choose your format (some films come in both SD and HD, at different price points), and complete checkout (in the unlikely event that you don’t already have a payment method associated with your Google account, you’ll be asked to set one up). The video will immediately become available across every device that you’re signed into YouTube on.
The process is similar across YouTube on other platforms, though some of the menus and layouts may differ slightly. If you’re in the YouTube app for Android, for example, you need to tap on the compass symbol up in the top-left corner of the Home tab to find the Movies & TV link and start browsing.
How to find your YouTube movies and TV shows

You can get at your purchased content from most devices.
Credit: Lifehacker
On a lot of devices, finding something you’ve paid for through YouTube is as simple as loading up the YouTube website in your browser, or the YouTube app for your device. Not many apps beat YouTube in terms of how many platforms they appear on, and it’s available for free everywhere from Apple TV 4K boxes to Roku streaming sticks.
If you’re on the main YouTube site on a desktop or laptop, click Your movies and TV on the left-hand navigation menu (if you can’t see the menu, click the three lines, top-right). Your movie purchases and rentals show up first, with everything else listed underneath; there’s also a helpful Continue watching section near the top where you can resume something you’ve recently been viewing (YouTube is usually pretty good at remembering where you left off).
When you watch something you’ve rented or purchased, you’ll see the same interface as you do with any other YouTube video. You can like a video, add comments, save it to a playlist, or share it with other people (though they’ll have to pay up if they want to actually watch what you’re sharing). Via the icons on the video overlay, you can change the playback speed, bring up subtitles, send the video to a Chromecast or Google TV streaming device, and more, just like you can with standard YouTube videos.
If you’re using a mobile or and streaming device, the YouTube app will take you directly to the movies and TVs you’ve purchased or rented (for rented movies, you can start on one device then switch to another). Casting content from a phone or tablet to a bigger screen is another option, as long as Chromecast is supported.
If your TV has Google TV (or a device running Google TV attached to it), you can also find your digital library without going to the YouTube app: Scroll across to the Library section (using the headings at the top of the screen) to find your movies and TV shows listed. Your watchlist is also on the same screen, showing titles you’ve saved from various places across Google (including Google search).


